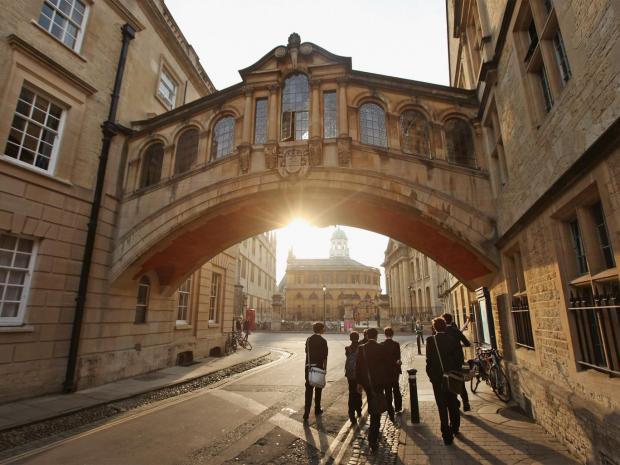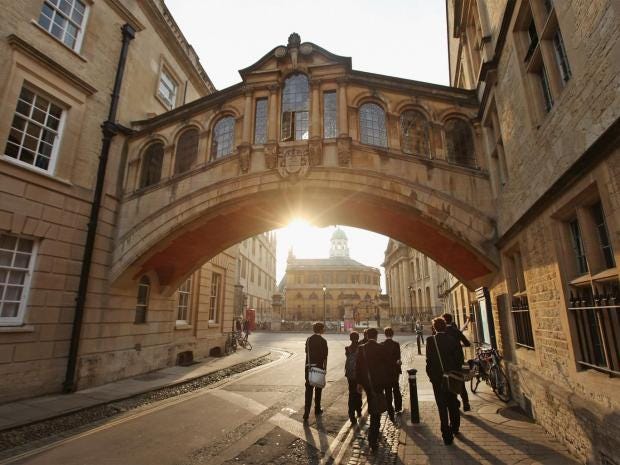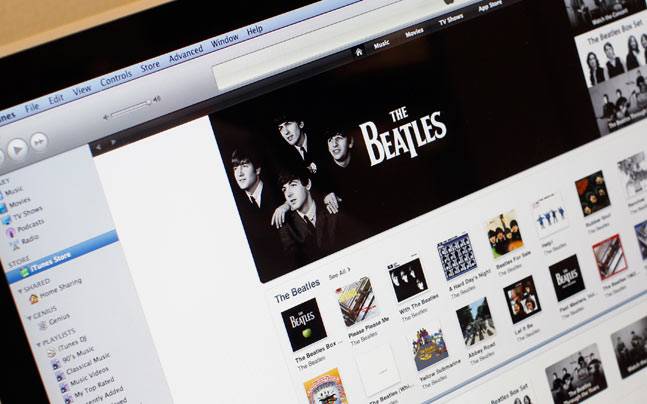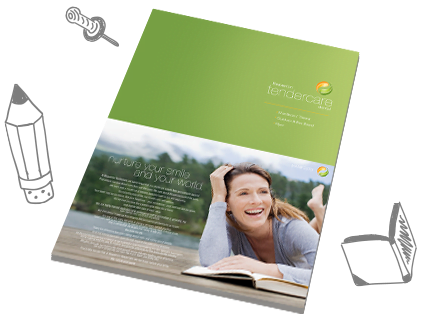Good new for everyone! Forgetting your password is such a big hassle. It is definitely difficult to remember those especially if it already involves numbers or alpha-characters to make it more unique and secured. But we will learn several options in resetting your password as fast and as effortless as you want. Another efficient way of doing this is that you can either do it offline or online.
Options in resetting your password are made simpler to guider Window users to access their computer conveniently and quickly as possible. This would save the day of those computer enthusiast, gamer or employee as well.
Method 1: Reset Windows 8 Password with Command Prompt
1.Use your originally created PIN if you have one. With this, user will be using 4-digit code to log in, instead of the password at the Log in Prompt.
2.Press Windows key on your keyboard and X, prompting you to several options. Scroll down to COMMAND PROMPT (Admin). POP-UP window appears on your computer screen, select YES to run the program.
3.A COMMAND PROMPT appears on screen. You know that you are on the right track when you are seeing a black-filled screen. You should then be seeing this format in: Net User <user name><new password> Type in the user name of iSeePassword and password of 12345 then press Enter key so far.
Method 1: Reset Windows 8 Password with MS Online Server
Another simple way of resetting password is through Online reset, there are few things to follow:
- Open a Microsoft Account reset page.
2.Choose “I forgot my password”
3.Enter your email address and characters you see on screen
4.Get your security code- retrieved through phone, email or none of the options
5.Use the temporary password sent through your selected option on no.5
- And you finally got it resolved!
Method 3. Reset Windows 8 Password with iSeePassword Windows Password Recovery PRo
Finally, you can reset your Windows 8 Password using iSeePassword Windows Password Recovery Pro Tool. Introducing “Windows Password Recovery Pro”, a password recovery tool that can help Window users to easily reset their forgotten passwords and access their account quicker and conveniently. The best thing for this tool is that it is made applicable to all Windows operating system.
- Download the link and install
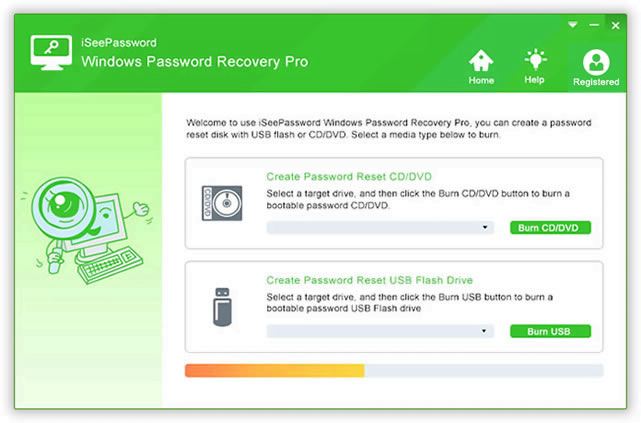
2.Insert writable disk or USB in your computer and begin burning
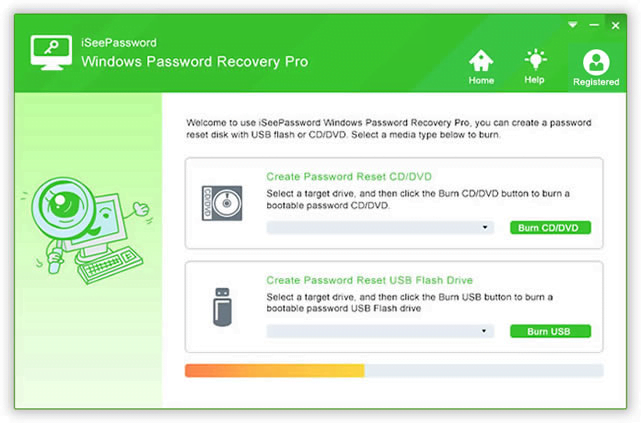
3.Set computer boot from USB/CD
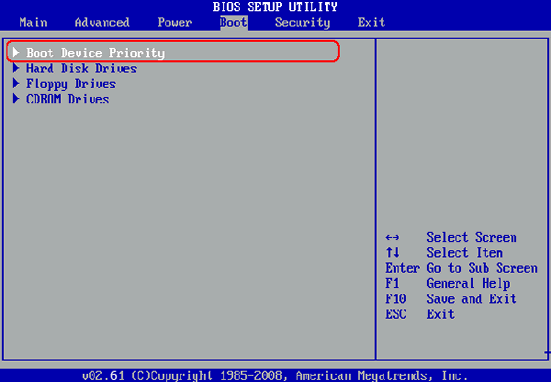
4.Select the appropriate Account and process the RESET.
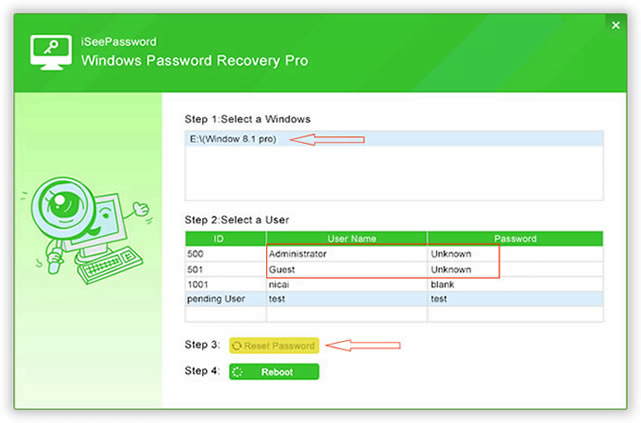
Method 4. Reset Windows 8 Password with Another Admin Account
Aside from those, you can also reset Windows 8 Password using another ADMIN account.
1.Go to Computer Management Screen- You can right click the My COMPUTER Icon and scroll down to MANAGE
2.Find LOCAL USERS and GROUPS and then select it.
3.Right Click the account that you wanted to RESET the Password.
4.Select SET PASSWORD
5.Then, enter the PASSWORD you’ re wanting to set up.
You just learned several options in unlock your computer password. Right now, password issue is no longer a complicated computer issue. It all matters that you know the basic, easy-to-know and efficient options to do a quick reset. This would definitely save time, energy and money. You absolutely choose which one works best for you so far.